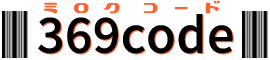Composer とは?
Composerとは、PHPに必要なライブラリやパッケージを管理してくれるツールで、特にLaravelでの開発にはComposerが必須です。
WindowsではコマンドプロンプトでComposerを使います。
PCにComposerをインストールします。
インストール環境は、Windows10・xampp ・PHP7.4となります。
Composer のダウンロード

ComposerサイトのDownloadボタンをクリックします。
次に表示されるページの「Windows Installer」のDownloadのリンクをクリックします。

クリックすると「Composer-Setup.exe」がダウンロードされるので、PCに保存します。
Composer のインストール
保存した「Composer-Setup.exe」をクリックしてPCにインストールします。
最初にすべてのユーザー向けか、このログインしているアカウントだけに使えるようにするか、聞かれるので、一人でPCを使っている人なら、all user、共有なら for meを選択します。

次に開発者モードでインストールするかと尋ねられるので、チェックを入れずにNEXTを押します。

次の画面では、コマンドで使用するPHPの実行パスの場所を聞かれるので、指定します。
基本的にはインストーラーが自動で認識して入力されいるはずなので、パスがあっていればNEXTを、何もパスが書かれてなければ、Browserをクリックして場所を選びます。

次の画面でPCのチェックが数秒行われて、その後、プロキシの設定画面になります。
インターネット接続でプロキシを利用しているのであれば、プロキシの設定をしてください。
必要無ければ、NEXTで次に進みます。

インストールの準備が整いました。PHPのバージョンは以下の通りです。Installボタンでインストールしますよということが書いてあります。Installボタンをクリックすると以下の画面になります。


ここでインフォメーション画面になります。
以下のことが書かれています。
続行する前に以下の情報をお読みください。
初めてComposerを利用するためには、新しいコマンドウィンドーを開く必要があります。
環境変数は変更したのですが、実行中のプログラムはこれを認識していない可能性があります。
全てのウィンドウとプログラムを停止して、ログオフしなおすか、再起動を行ってください。
NEXTをクリックします。

無事インストールが完了しました。Finishボタンを押して完了です。
ドキュメンテーションを読みたい人は、View~のところにチェックを入れてからFinishボタンを押してください。
Composer の動作確認
PCの再起動を行ってから、Composerの確認を行います。
xamppを立ち上げ、コントロールパネルの右側のボタンの「Shell」をクリックします。
以下を入力します。
composer -V
Composerのバージョンが表示されれば完了です。