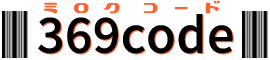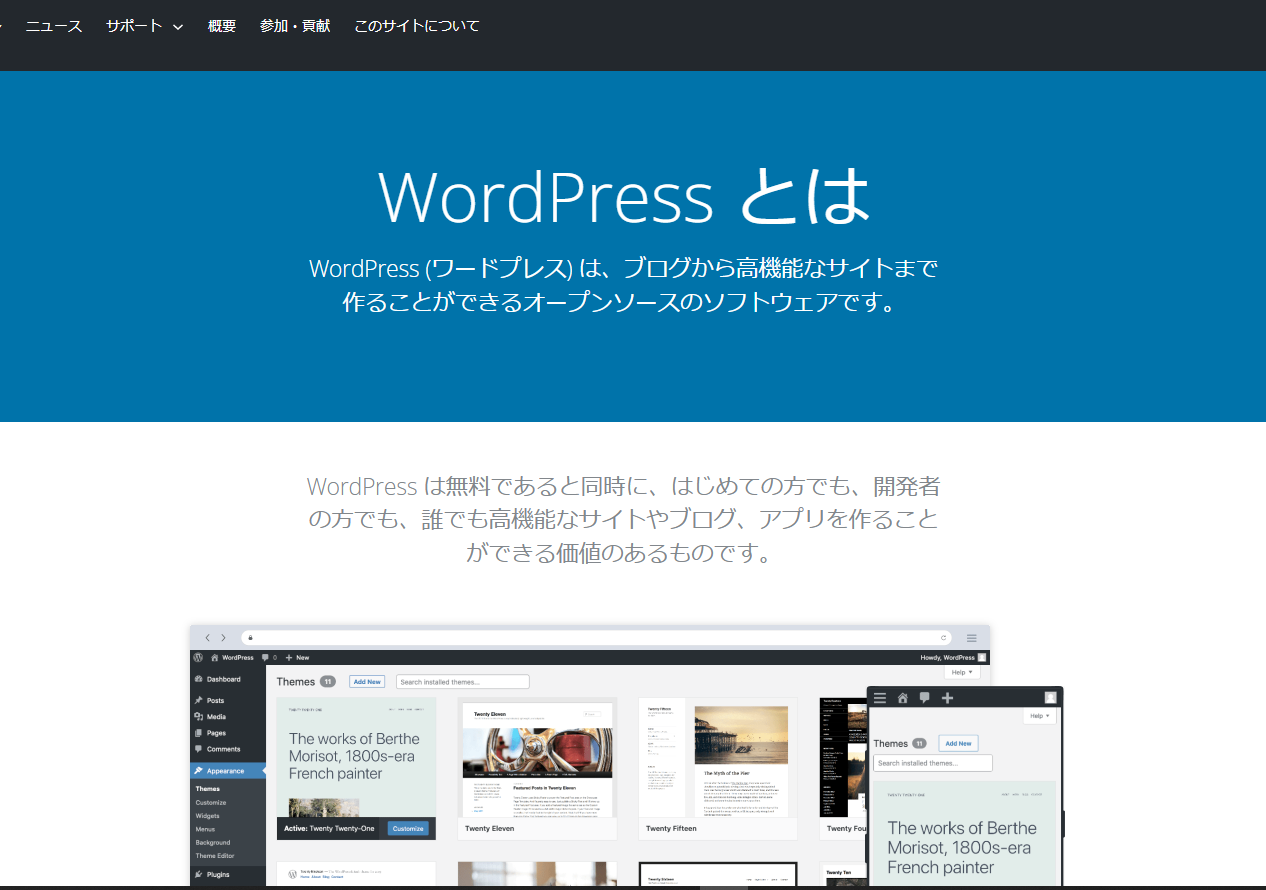WordPress とは?
WordPressは、サイト構築をしたり、ブログを書いたりするのに最適なCMSと言われるシステムです。
無料のオープンソースのソフトウエアなので、誰でも高機能なサイトを作ることができます。
インストールするだけで、基本のサイトデザインが出来上がっているので、そのまま、すぐ使用することができます。
さらに、プラグインを入れたり、テンプレートを入れたりすることで、無限大にサイトをカスタマイズすることができます。
今回はXamppを使う人向けと、Localを使う人向けに分けました。
WordPress のダウンロード — XAMPPの人向け

WordPressサイト入手ページの中ごろにある、青いボタン「WordPress5.9をダウンロード」をクリックします。すると最新バージョンのZIPのダウンロードを行います。
動作要件は、この時点ではPHP7.4以上、MariaDB10.2以上です。
使用しているxamppのPHPのバージョンを確認して、ダウンロードします。
リソース通知とある項目の下にある、追加リソースの「すべてのリリース」をクリックすると過去のバージョンを選んでダウンロードできます。
ローカルで使用しているPHPが7.4より下であれば、すべてのリリースから5.3ブランチ以下を探すとよいです。
WordPressは常に更新が行われるので、最新バージョンのダウンロードをおすすめします。
ダウンロードしたZIPを展開する
上記のサイトからダウンロードすると、通常であれば、ダウンロードフォルダに「wordpress-5.9-ja.zip」といったZIPが保存されます。
これを右クリックで、「すべて展開」を選び、展開します。

こんな感じのフォルダ内容になっています。
このwordpressフォルダを、xampp\htdocs\の中に移動します。
WordPressのインストール
xamppを立ち上げます。
ブラウザのURLに以下のアドレスを入力します。http://localhost/wordpress/

WordPressのインストール画面が表示されます。
上記の説明に従って、まず、データベースの作成を行います。
データベースを作成する
XAMPPのダッシュボードの上部メニューからPHPMyAdminに入り、データベースを作成します。
サンプルで「wordpress」という名前のデータベースを作りました。

データベースタブから、データベースの作成を行います。
作成したいデータベースの名前を入力し、となりの照合順序から「utf8mb4_general_ci」を選び、作成ボタンを押します。
・utf8mb4_general_ci とは、大文字・小文字を区別しない、utf8mb4である文字コード
ここでWordPressのセットアップ画面に戻り、「さぁ、始めましょう!」ボタンをクリックします。
データベース情報の入力
先ほど作成したデータベースの情報を画面に入力します。
作成したデータベースの情報
- データベース名:wordpress
- データベースのユーザー名:通常はphpMyadminのユーザー名
- データベースのパスワード:通常はphpMyadminのパスワード
- データベースホスト:localhost
- テーブル接頭辞:デフォルトのままでOK、複数入れる予定ならw1_,w2とかわかる名前にする

全部入力したら、送信ボタンを押します。
すると画面に「この部分のインストールは無事完了しました。WordPress は現在データベースと通信できる状態にあります。準備ができているなら…」とでますので、インストール実行ボタンを押します。
WordPressの情報入力
次は、作成するWordPressについての情報入力画面になります。
管理するユーザー名とメールアドレスの入力を行います。

パスワードは、デフォルトで強力なものになっていますが、文字を消して、自分のオリジナルの文字を入力することもできます。
ただし、文字数が少なかったり、同一文字列だけだと「非常に脆弱」などのアラート文字が出ます。
この場合、「脆弱なパスワードの使用を確認」のチェックが必要となります。
検索エンジンがサイトをインデックスしないようにする のチェックは、レンタルサーバーなど、WEBに公開されている場所でインストールし、Googleに掲載されたくないときにチェックを入れます。
すべて入力して、WordPressをインストールボタンを押すと、インストールが始まります。
この作業は数秒かかります。

この画面が出ればインストール完了です。
ログインボタンを押し、先ほど設定した、ユーザー名とパスワードでログインします。

管理画面が開きます。

WEBサイトは、左上部のWマークの隣の家のマークをマウスオーバーすると、「サイトを表示」と出るので、これを右クリックし、「リンクを新しいウィンドウで開く」を選びます。

これが初期状態のWordPressのサイトです。
このまま充分使えるおしゃれなデザインになっています。
またカスタマイズしやすいデザインともいえます。
WordPressのインストール — Local の人向け
まずLocalを立ち上げて、Add Local Site ボタンを押します。
※XAMPPを使用している人は、まずXAMPPを終了してください。

区別用のサイト名を尋ねられるので、入力します。ここは半角英数字で入力する必要があります。
今回は「Default」にしました。
入力を終えたら、「CONTINUE」ボタンを押します。

WordPressに必要なサーバー情報を選択する
Preferred か Custom を選び、Customを選んだなら、PHPとDBとServerをそれぞれセレクトボックスから選択します。
Preferredであれば、インストールされるものが下に表示されています。
今回はCustomで選択しました。
決定したら、「CONTINUE」ボタンを押します。

次に管理者情報を尋ねられるので、ログインする名前とパスワードを入力します。
その下のボックスは、マルチサイトにするかどうかなので、今回は、単一サイトなのでNOを選択しました。1つのドメインで複数インストールしたい人は、選ぶと良いと思います。

終わったら「ADD SITE」をクリックします。
この状態で数秒待ちます。

これがLocalの今入れたWordPressの管理画面になります。
サイト情報、データベース情報がタブで切り替えてわかるようになっています。
右のADMINボタンで管理画面、OPEN SITEをクリックでデフォルトのブラウザで、ウェブサイトが開きます。
サイトを終了したいとき(サーバーを終わりたいとき)は、右上のSTOP SITEという赤い文字をクリックします。

管理画面の表示

ウェブサイトの表示

ここでお気づきかと思いますが、先ほどのXAMPPでのWordPressインストールと異なり、これは、画面の表示が英語になっています。
インストールしたのが、日本語版ではないからです。
なので、LocalからWordpressをインストールした場合は、設定で言語と日時等の変更を行わなければいけません。
また、プラグインで、日本語パッチも入れる必要があります。
その点が注意といえます。
LocalはWordPressを使うのにはとても便利ですので、簡単にインストールしたい人にはおすすめのシステムです。