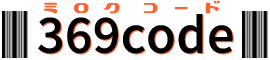開発環境の構築
コーディングにしろ、プログラムを書くにしろ、絶対に必要になるのが環境の構築。
書いたものを動作させるにはサーバーが必要になります。
サーバーといえば、レンタルサーバーなど、誰でも登録すれば使える環境はあるけど、公開されているサーバーに、いきなりコードを書いたものをアップロードするのは危険。
コードの書き間違いやエンドレスループでサーバー飛ばしましたけど、初心者だから許してねじゃ済まないんです。
ローカル環境でサーバーを構築して、いろいろテストしてから、公開サーバーにアップするのが、開発者には必須のこと。
じゃあ、その自分のパソコンにサーバー環境をどうやって作るの?ってことから始めます。
簡単にローカルサーバーを構築する方法は3つ
- XAMPPを使う
- Localをつかう(WordPressしかやらないならこれ一択かも?)
- IDEを使う
まず1のXAMPPが環境作りには手っ取り早いので、こちらをご紹介。
XAMPPのダウンロード

PHPやHTMLの開発には一番おすすめのXAMPP。世界中で使用されてる人気の開発環境。
サーバーって自分で作るとなると、WEBサーバーのapacheをまず入れて設定して、データベースサーバー(Mysql/SQLLite/Oracle/PostgreSQL等)入れて設定して、言語(PHPなど)入れて設定して、メールサーバー入れて。。。等の作業を1つ1つやらなきゃいけない。
しかも自分環境に応じたものを入れて、サーバー同士の相性も考えながらやるのだからもう大変。
でもXAMPPならPCにインストールするだけで、すべての作業が完了した状態で始められる。画期的。
無駄な時間を費やす必要がない。開発環境にはもってこいのサーバーパックなのだっ!
XAMPPはWEBの実行に必要最小限のソフトをパッケージにしていて、apachefriends.orgから提供されていて、XはWindows、Linux、macOS、Solarisのクロスプラットフォーム、Aはapache、MはMariaDB、PはPHP、最後のPはPerlの頭文字から構成された名前。
XAMPPホームページの各OSの名前の書かれたダウンロードボタンを押すと、上記が含まれた最新安定版のインストーラーがダウンロードされる。
自分で、OSやXAMPPのバージョンを選んでからダウンロードしたいのであれば、上記写真にある緑のダウンロードボタンをまずクリックすると、次のページに行きます。
ページの中ほどにある「その他のダウンロード」をクリックする。

するとXAMPPがOS別にダウンロードできるサイトに飛びます。
ここで、自分の欲しいOSのフォルダをクリックします。
例として、XAMPP Windowsでクリックします。

するとずらっとXAMPPのバージョン別にフォルダが並んだページに移動します。

このXAMPPのバージョンの違いによって、内含されているPHPやApache、DBのバージョンも異なります。必要な言語のバージョンを調べてからダウンロードします。
ただ、最新版を入れて何かを作ってしまうと、そのバージョンに対応してないWEBサーバーやCMSもあったりするので、一般的には安定版と言われるバージョンをいれておくといろいろ問題なく動作することが多いということを覚えた。
PHPは2020年にバージョン8.0になっており、安定版のPHP7.4は2022年11月までサポートがある。
開発環境には、PHPは最低でも7.4以上でなるべく上位のバージョンをいれることをおすすめする。
最近のレンタルサーバーはPHP8.0に対応しているところも増えたけど、CMSとかフレームワークは微妙な感じなので、自己責任ですね。
PCに余裕があるなら、XAMPPの7.4.27と8.1.2あたりを切り替えて使えると最高かもしれない。
ウィキペディア(Wikipedia)
欲しいバージョンが決まったら、フォルダをクリックします。

ファイル名にportableとあるのは簡易版。インストール不要で簡単に環境構築できる。
例えばUSBメモリを2つ用意し、バージョンの異なるXAMPPを入れて切り替えして使うことが可能。
コーダーがコーディングに使うだけであれば、表示できればいいんだから自分はportableでOKだと思う。
7zとZIPは圧縮版で好みの問題。exeはインストーラー版。楽なのはこっち。
自分はインストールで勝手に入れられるのは嫌なので、圧縮版をよく使う。何かと便利。
欲しいファイル名を選んだらクリックすると自動でダウンロードが始まる。
XAMPPのインストール
ローカルにダウンロードしたファイルがzipか7zなら、まず解凍して、保存したいフォルダで展開するだけでOK。portableでUSBに保存したいなら、展開先をUSBのフォルダを指定しよう。
結構ファイルサイズがあるので、展開には数分かかることもあります。
圧縮系はここで終わり。
exeのインストーラーなら、exeファイルをクリック。

こんな警告が出てきます。
これは、「アンチウイルスを実行しているようです。 場合によっては、これによりソフトウェアのインストールが遅くなったり、妨げられたりすることがあります。 詳細については、次のリンクにアクセスしてください。http://apachefriends.org/en/faq-xampp-windows.html#antivirusインストールを続行しますか?」って聞いてます。Yesをクリックして、インストールを続行します。

NEXTをクリックしてセットアップを開始します。

ここでインストールしたいものを手動で選択することができる。
いらないものはチェックを外してしまうこともできるけど、ほぼ、このままNextで問題ない。

ここでインストールする場所を選択できる。通常はCフォルダだけど、自身環境に合わせて、容量の多めのフォルダを選択すると幸せになれる。
portableならUSBの場所を選ぶと便利。

使用言語を選ぶことができる。でも選べるのは英語とイタリア語のみ。英語のままNext。

本当に入れちゃうけどいいかな?って言ってるけどNext。

XAMPPをインストールしているので、この状態のまま数分待ちます。

インストール終了でこの画面がでます。Finishで完了します。
Do you want to start the Control Panel now? のクリックがあると、Finishのあと、コントール画面が立ち上がります。
チェックを外してた場合は、XAMPPをインストールしたディレクトリにxampp-control.exe という名前があるので、それをクリックするとコントロールパネルが立ち上がります。

Apacheという文字とMySQLという文字の横にあるStartボタンを押すとサーバーが立ち上がります。

エラーがなく、緑色が文字の上に表示されればサーバー起動完了です。
インストールはここまでです。
お疲れさまでした。